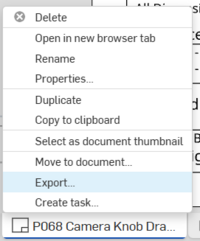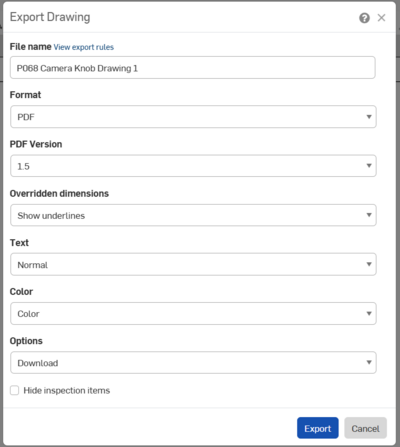Create a .PDF of the part drawing: Difference between revisions
From 1511Wookiee
Jump to navigationJump to search
No edit summary |
No edit summary |
||
| (One intermediate revision by the same user not shown) | |||
| Line 1: | Line 1: | ||
# | #<p>Right-click on the tab for the drawing and select "Export".<br>[[image:img1738023611072.png|200px]]</span></p> | ||
#<p>In the dialog box that appears:</p> | |||
# | |||
##<span>Modify the 'File name' to match the part name (i.e. delete the "- Drawing 1..." text)<br></span> | ##<span>Modify the 'File name' to match the part name (i.e. delete the "- Drawing 1..." text)<br></span> | ||
##<p>Set 'Format' to "PDF".</p> | ##<p>Set 'Format' to "PDF".</p> | ||
Latest revision as of 13:02, 1 February 2025
In the dialog box that appears: